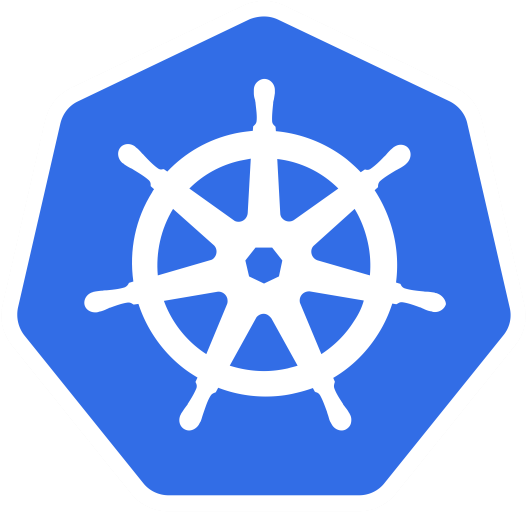Lab
Installing Shipa
As always, you need a cluster before you start. For this, you can either use any cluster that you have (on a Linux VM, on the cloud, etc…), or you can use Minikube to start a single node cluster on your local machine.
Next, we will be using Helm to install Shipa. Helm allows you to install multiple resources that are packaged together as a chart, which is a lot faster than creating all the resources one by one manually. If you need a refresher on Helm, head over to the Helm section.
To start, add the shipa-charts helm repo:
helm repo add shipa-charts https://shipa-charts.storage.googleapis.com
helm repo update
Next, install the helm chart:
helm upgrade --install shipa shipa-charts/shipa \
--create-namespace --namespace shipa-system \
--timeout=15m \
--set=auth.adminUser=admin@acme.com \
--set=auth.adminPassword=this-is-a-secret \
--set=shipaCluster.ingress.serviceType=ClusterIP \
--set=shipaCluster.ingress.clusterIp=10.100.10.10
If you are using Minikube, you also need to add routes to the nginx ingress:
sudo route -n add -host -net 10.100.10.10/32 $(minikube ip )
You also need to get the Shipa CLI so that you can execute Shipa commands using the command line. To do that, use curl:
curl -s https://storage.googleapis.com/shipa-client/install.sh | bash
You can also use brew:
brew tap shipa-corp/CLI
brew install shipa-cli
If you are using Minkube, also change the local Shipa instance so that it points at your Shipa CLI:
shipa target add -s shipa-minikube 10.100.10.10
Now you essentially have Shipa fully installed. As the last step, let’s bring up the Shipa dashboard. To do that, first login (using the dummy credentials your specified), and then list the Shipa instances:
shipa login
shipa app list
This should output the list of instances, which should also show a link in the Address column. Use this to open the dashboard. If you have any trouble accessing this link, you may need to use port forwarding. Use:
kubectl get svc -n shipa-system
You will get a list of ports that are exposed using ClusterIP. You need to choose the one called dashboard-web-1 running on port 8888. ClusterIP is an internal network port and doesn’t allow external connections, so we will forward the port:
kubectl port-forward -n shipa-system svc/dashboard-web-1 8888
You can then open up the page on localhost (port 8888) and follow the three steps to gain access to the Shipa dashboard. Once you’re in, the installation part of Shipa is complete.
Separating the teams
Since you’re an admin in the Shipa dashboard, you can use the UI to create users. Simply select the user’s section from the left-hand pane, and create Users. Once that has been done, you can use the Teams left-hand pane to create a new team. Now that both of these things are done, you have to add the users to the team.
To do this, we will be heading back to the CLI which has been already set up with Shipa.
shipa user-list
This should show you the list of users.
Let’s first create a role called “developer”:
shipa role add developer team
Then we can set permissions for each of these roles:
shipa role-permission-add developer app cluster.read framework.read framework.update
This assigns several permissions to your role. Finally, assign the role to the user you just created:
shipa role-assign developer <email> shipa-dev-team
The entire team can then be assigned roles, permissions, and granted/removed access. This means that when a new user joins the team, they automatically get the same level of access that the rest of the team has, and you don’t have to manually assign the roles to each one of them. Note that while we have created a team and added a user to it, we haven’t created any access rules or permissions for that team. These rules and permissions are defined within what is called a Shipa framework. Creating a framework can be done using the UI in the same way as creating a user, so let’s head over to the browser.
On the left pane, find the section called frameworks, and add a framework. First, set the name and the namespace to which the framework will apply, then set the security settings. In the input box labelled “Grant access to teams”, you can select the shipa-dev-team you just created. The namespace you specified will be the only namespace this framework will apply to. Now, you need to create another cluster and connect it to Shipa as the development cluster before you can assume the role of a developer and test it out.
To log in as a developer, you would run the same shipa login command as before, except this time you would use the developer email you used when creating the user initially. As a developer, if you want to deploy your application, you could either:
- Deploy the code directly using
shipa app deploy <artifact> - Deploy a Docker image using
shipa app deploy <registry>
Or, to make things even simpler, just do not do any of that and instead commit your code to a branch in your existing repo. That way, developers don’t even have to have the Shipa CLI installed. So how does that work?
Your developer would focus on writing application code, after which they will push their raw code to the repository. Once the code has reached the repo, an image will be created by the pipeline using the code. The pipeline that does this has to be configured by the DevOps team. The pipeline can be set to run automatically, after which the image is deployed into your Shipa cluster, and is accessible through the endpoint. This endpoint is automatically created by Shipa as well once you create a new Shipa app. That will also be handled by the DevOps team or someone in the team that has knowledge of Shipa. A developer would have no need to understand any of these underlying concepts. They only have to focus on, for example, the front-end code after which they commit their changes to the repository. A few moments later, they can use the endpoint to see their changes in action. That is all.
And of course, you can always roll back your images or view the list of images that have been created in the past, so all the convenience features are present.
That’s all about shipa! If you are looking for something with a little more punch, consider trying Shipa Pro for more features, although the free version should work fine for small teams developing a handful of applications.