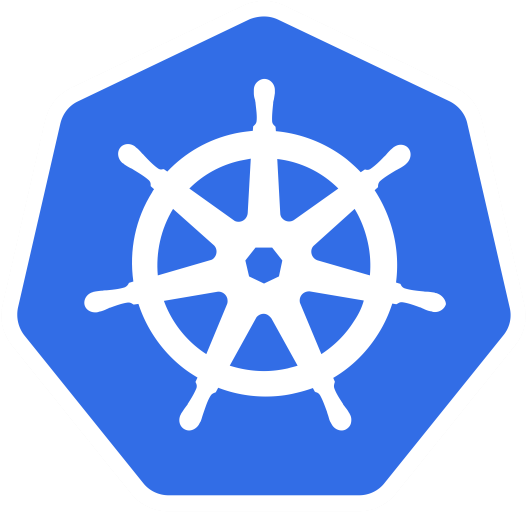Lab
Before we start the Loft lab, you need to have a Kubernetes cluster up and running. If you already have a cluster available, that can be used. If not, you can get Minikube. Minikbe starts up a single node cluster in your local machine, which is fine since the whole idea of Loft is to use a single cluster that then builds multiple virtual clusters on top of it. If you were to have additional nodes, Loft would still be able to create clusters that shared resources between the nodes. To start, install the Loft CLI:
curl -s -L "https://github.com/loft-sh/loft/releases/latest" | sed -nE 's!.*"([^"]*loft-linux-amd64)".*!https://github.com\1!p' | xargs -n 1 curl -L -o loft && chmod +x loft;
sudo mv loft /usr/local/bin;
If you are on Windows:
md -Force "$Env:APPDATA\loft"; [System.Net.ServicePointManager]::SecurityProtocol = [System.Net.SecurityProtocolType]'Tls,Tls11,Tls12';
Invoke-WebRequest -UseBasicParsing ((Invoke-WebRequest -URI "https://github.com/loft-sh/loft/releases/latest" -UseBasicParsing).Content -replace "(?ms).*`"([^`"]*loft-windows-amd64.exe)`".*","https://github.com/`$1") -o $Env:APPDATA\loft\loft.exe;
$env:Path += ";" + $Env:APPDATA + "\loft";
[Environment]::SetEnvironmentVariable("Path", $env:Path, [System.EnvironmentVariableTarget]::User);
Then test if Loft has properly been installed:
loft --version
Make sure you are using the correct Kubeconfig file, and then deploy loft to your k8s cluster using your newly installed Loft CLI:
loft start
Once the above command finishes running, you should see the login details printed out. The username, password, access URL, and command to log in via CLI can be seen here. For now, head over to the localhost URL provided in the output using your browser, and use the login details to log into Loft. Once you’re inside, you will see several tabs to the left which show the various sections of the UI. The cluster section shows the clusters you have connected to Loft. If you are running a single node cluster with Minikube, then only that cluster will show since it is already connected to Loft. From this point, you can use the “Connect cluster” button to connect any other clusters you have.
Connecting a cluster is a simple 4-step process, although you only actually have to provide the kubeconfig file of the cluster that you are connecting to. Loft uses Kiosk which handles everything from that point. You can go back to your clusters page and see that the new remote cluster has been added. Loft also installs Kiosk on the remote cluster so that it gets managed as well. You also have a list of Helm charts that you can 1-click install on your remote clusters, such as dashboards or certificate managers.
Now that the clusters are created, it’s time to add users. The users’ section of the page should give you a form that you can use to add users, as well as bind cluster roles to the user so that they can have restricted/unrestricted access to the cluster. Once the user has been created, you get a link that you can provide to the user, so that they can start accessing the cluster. You can now log out of Loft and then use the URL you were just provided to log back in as that user. You would no longer have access to the admin parts of Loft since this is a non-admin user, but you should be able to see and use all the clusters + remote clusters.
Now, as a non-admin user, you should be able to start creating virtual clusters. Head over to the vClusters section and select “Create virtual cluster”. All you have to do to get a cluster up and running is to type in a name for your virtual cluster. No additional configuration, no creating namespaces, just a one-step process that will get your cluster up and running in under a minute. This means that any ordinary developer (or non-developer) can now start their own clusters and start developing without any interference from external teams. Of course, just because you don’t have to do it doesn’t mean nothing happens in the background. If you were to check the namespaces in the cluster (kubectl get ns) you would notice that a new namespace has been created, which is where the virtual cluster now resides.
This namespace also has two pods running within it used to maintain a lightweight Kubernetes cluster on it. Before you log into the virtual cluster, you need to log into Loft via the CLI. To do this, run the loft login command:
loft login https://my-loft.com --username myuser --access-key myaccesskey
The access-key is something you have to create. Go to the profile section of Loft, where you should be able to find an Access Keys tab where you can generate a new access key. Use the access key with the above command and with that, you are ready to log into your vCluster. If you get an error about logging in to an unsecured endpoint, use the --insecure flag within the command to log in.
To log into this virtual cluster, use the loft CLI. To do this, choose the connect option that can be found in the loft UI, vClusters section which should bring up a command. This command will configure your Kube context to start working inside the Loft vCluster. If you get the cluster info using kubectl cluster-info, you will see that the master node is pointing to the Loft URL. You now have a fully configured Loft virtual cluster that runs on top of your main cluster.
To finish, let’s talk about Loft’s sleep state. If you are not actively using a vCluster, you can either use the UI or have the cluster automatically go to sleep. This frees up cluster resources so that a different vCluster can use them. Alternatively, if you have multiple clusters that are providing for your main cluster, those cluster resources can be deallocated, saving you money. The main thing to note here is that you sleep the vCluster, not remove it, meaning that if you were to use the CLI and try to log in to the cluster again, it will automatically start up and allow you to start working with the cluster.