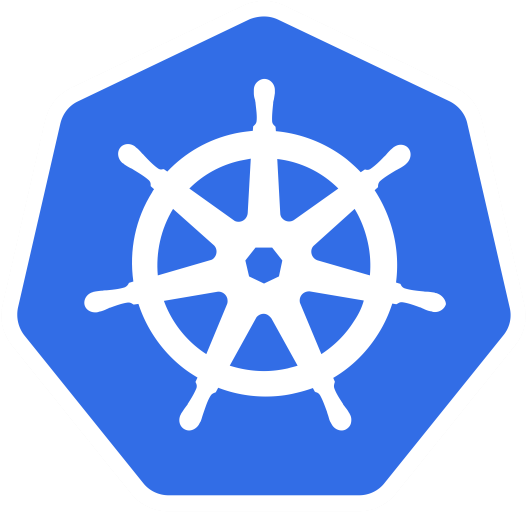Jenkins
Jenkins is one of the most popular ways for you to run automated pipelines. It runs on Java and allows you to have scripted, declarative, and freestyle pipelines. Jenkins also has a massive plugin ecosystem, where you will find plugins that help connect Jenkins to just about everything. It also supports a master-slave configuration where the Jenkins master can delegate tasks to the slave nodes so that multiple jobs can run through the same Jenkins interface, but on different nodes or machines.
Naturally, Jenkins is related to just about any other automation tool. Docker, Terraform, Git, and what we’ll be discussing here: Kubernetes.
Your Jenkins pipeline can be configured to automate deployment processes. For example, you could set up Jenkins to automatically pick up any changes that are done to your Kubernetes configuration files every time you push changes to your git repository, and have those changes automatically applied to your cluster. However, we have covered this type of implementation before in sections such as ArgoCD and GitLab, so we will be touching on something slightly different this time.
You may be well aware that Jenkins can be run as a Docker container. So now, we are going to be using the same concept and running Jenkins as a pod in a Kubernetes cluster.
Why use Jenkins on Kubernetes
Depending on what you are building and what your Jenkins pipelines do, you need to appropriate amount of system resources. So, you might have a pipeline that runs for 3 hours with a high amount of resource usage, as well as a 30-minute light-weight build that barely needs any resources at all. In this case, if you were to install Jenkins as you normally would on an ordinary VM, you have to ensure that the VM has enough resources to run the high-intensity 3 hours build. However, this also means that when the low-intensity 30-minute build is running, you are not using the VM’s full potential. If your builds don’t continuously run, then there would be a period where the VM sits idle. This is a huge waste of money and resources, especially if your Jenkins VM is a machine on the cloud which you pay for in the number of minutes it runs in.
The next point is reproducibility. If you set up Jenkins on a VM and run jobs there, the config.xml files of the jobs will be present within the machine only. These config files can be added to source control so that any changes that happen to the positions are tracked. However, Jenkins consists of more than just the config file. If there are specific CPU/memory requirements, you need to be able to reproduce those as well.
Both of the above points are covered when using Kubernetes. Since Kubernetes comes with the ability to orchestrate pods, which includes pod scaling, the number of resources can be scaled up or down depending on the job that needs to be run. You can also specify things such as the memory and CPU in the deployment file so that whenever you deploy the resources, it will automatically request the necessary resources for it to run.
How it’s going to work
First, you are going to need a Kubernetes cluster to run Jenkins on. If you don’t have one, I recommend the use of Minikube. This will create a single node cluster on your local machine. This tutorial will also focus on using Minikube to run Jenkins. Certain steps need to be done differently when being run on a different type of multi-node cluster.
If you are looking to set up Jenkins on a cloud Kuberntes Engine such as GKE, then consider reading through this official documentation.
Once you have your cluster, you need to create a namespace on which Jenkins will live. Do so with:
kubectl create namespace Jenkins
Now that the namespace is ready, it’s time to install Jenkins. For this, we will be using Helm. Helm allows you to install multiple packages together so that you don’t have to install each thing manually. If you want a refresher on Helm, be sure to check out the Helm101 section. If you want to go and jump straight ahead to the installation, it is fairly straightforward, and the full steps can be found here. Make sure you install Helm 3. There are some significant changes between Helm 2 and Helm 3, which means that the below tutorial will not work if you use Helm 2 instead.
Start by adding the repo to Helm:
helm repo add jenkinsci https://charts.jenkins.io
helm repo update
The charts within the repo you just added should be visible using:
helm search repo jenkinsci
While Kubernetes is great for orchestrating pods, these pods are ephemeral, meaning that the next time you boot up Minikube, your configuration will be lost. To prevent that from happening we need to create a persistent volume. The volume we create will be named jenkins-pv, and its configuration is as below:
apiVersion: v1
kind: PersistentVolume
metadata:
name: jenkins-pv
namespace: jenkins
spec:
storageClassName: jenkins-pv
accessModes:
- ReadWriteOnce
capacity:
storage: 20Gi
persistentVolumeReclaimPolicy: Retain
hostPath:
path: /data/jenkins-volume/
If we take a look at the configuration, it is of kind PersistentVolume, has an access mode of ReadWriteOnce with 20GB storage capacity. We also use Retain as the reclaim policy so that it doesn’t get deleted when the corresponding PersistentVolumeClaim is deleted. The hostPath is set inside the data folder as advised in the Minikube docs. However, the data folder will only be given root access, meaning that you need to change permissions later.
Place the above configuration in a file called jenkins-volume.yaml, and deploy the file:
kubectl apply -f jenkins-volume.yaml
Now that the volume has been deployed, assign the permissions to your user as we previously stated:
minikube ssh
sudo chown -R 1000:1000 /data/jenkins-volume
After this, it’s time to create a service account. Since this service account needs to be a cluster-wide role, we will be creating a ClusterRole with certain permissions defined. Create a file called jenkins-sa.yaml and copy the contents of this file.
If we take a closer look at this file, you will notice that there are 3 resources here. One of them is the ClusterRole with all the permissions the service account will need, and the other is the service account itself with the namespace it needs to be active on specified. Finally, we have the ClusterRoleBinding which binds the ClusterRols to all the namespaces in your cluster. As before, deploy this file:
kubectl apply -f jenkins-sa.yaml
Now that you have both the service account and the volume ready, you can go ahead and install Jenkins via Helm. The Helm chart has its charts already defined, but we need to change one thing to enable persistence. Copy the content of this file into a file called jenkins-values.yaml. Now open up this file, and change the following:
nodePort: 32000
storageClass: jenkins-pv
serviceAccount:
create: false
name: jenkins
annotations: {}
After doing these changes, we will pass this file as an argument when running the helm install command so that it overrides the default configuration. A detailed explanation of what goes on here can be found in the Helm101, helm charts section. It’s time to install the chart now. First, define the chart we will be using:
chart=jenkinsci/jenkins
Then, give the install command with the overriding file and name of the chart:
helm install jenkins -n jenkins -f jenkins-values.yaml $chart
If you get an output saying STATUS: deployed, then you’ve just successfully installed Jenkins on your cluster.
As with installing Jenkins normally, you will need to log in with an admin password. You can get it by running the below command:
jsonpath="{.data.jenkins-admin-password}"
secret=$(kubectl get secret -n jenkins jenkins -o jsonpath=$jsonpath)
echo $(echo $secret | base64 --decode)
Then, get the Jenkins URL with:
jsonpath="{.spec.ports[0].nodePort}"
NODE_PORT=$(kubectl get -n jenkins -o jsonpath=$jsonpath services jenkins)
jsonpath="{.items[0].status.addresses[0].address}"
NODE_IP=$(kubectl get nodes -n jenkins -o jsonpath=$jsonpath)
echo http://$NODE_IP:$NODE_PORT/login
The last command will echo out the login URL, which you can access using your browser. This is where you will use the admin password you copied from the above step.
And now you have Jenkins running on your cluster! If the page still says that Jenkins hasn’t started up, check the pods in the Jenkins namespace to see the pods’ status:
kubectl get pods -n jenkins
If Jenkins has finished installing and running, there must be a pod called “jenkins-xxx” in a RUNNING state. You could also use this time to forward the port to port 8080:
kubectl -n jenkins port-forward <pod_name> 8080:8080
This would be a great time to start familiarizing yourself with Configuration as Code. This will allow you to set the Jenkins configuration as yaml files. Having the environment configured in this manner allows you to dynamically set up Jenkins environments on the fly.
Finally, it’s important to point out that you can set up Jenkins using yaml files. But that’s for later.
Now that we have finished understanding what Jenkins is, and how you can run Jenkins on a Kubernetes cluster, let’s get our hands dirty and start using this instance of Jenkins to start the CI process for a small Java application.