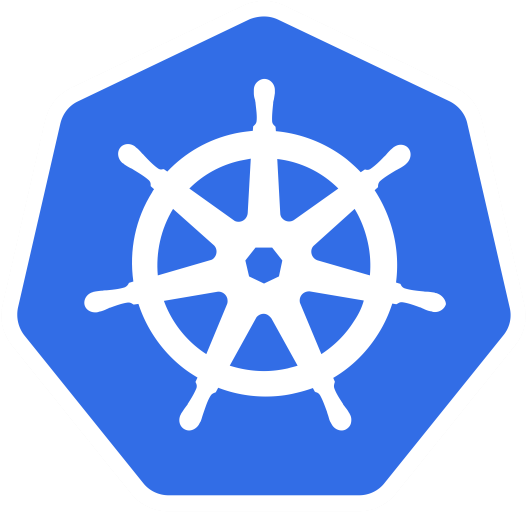How To Setup Prometheus Monitoring On Kubernetes Cluster
git clone https://github.com/sangam14/Prometheus-Monitoring-with-k8
Connect to your Kubernetes cluster and set up the proxy for accessing the Kubernetes dashboard.
Note: If you are using GKE, you need to run the following commands as you need privileges to create cluster roles.
ACCOUNT=$(gcloud info --format='value(config.account)')
kubectl create clusterrolebinding owner-cluster-admin-binding \
--clusterrole cluster-admin \
--user $ACCOUNT
Create A Namespace
First, we will create a Kubernetes namespace for all our monitoring components. Execute the following command to create a new namespace called monitoring.
kubectl create namespace monitoring
You need to assign cluster reader permission to this namespace so that Prometheus can fetch the metrics from kubernetes API’s.
-
Create a file named clusterRole.yaml and copy the content of this file –> ClusterRole Config
-
Create the role using the following command.
kubectl create -f clusterRole.yaml
Create A Config Map
We should create a config map with all the prometheus scrape config and alerting rules, which will be mounted to the Prometheus container in /etc/prometheus as prometheus.yaml and prometheus.rules files. The prometheus.yaml contains all the configuration to dynamically discover pods and services running in the kubernetes cluster. prometheus.rules will contain all the alert rules for sending alerts to alert manager.
-
Create a file called config-map.yaml and copy the contents of this file –> Prometheus Config File
-
Execute the following command to create the config map in kubernetes.
kubectl create -f config-map.yaml -n monitoring
Create A Prometheus Deployment
- Create a file named prometheus-deployment.yaml and copy the following contents onto the file. In this configuration, we are mounting the Prometheus config map as a file inside /etc/prometheus. It uses the official Prometheus image from docker hub.
apiVersion: apps/v1
kind: Deployment
metadata:
name: prometheus-deployment
namespace: monitoring
spec:
replicas: 1
template:
metadata:
labels:
app: prometheus-server
spec:
containers:
- name: prometheus
image: prom/prometheus:v2.1.0
args:
- "--config.file=/etc/prometheus/prometheus.yml"
- "--storage.tsdb.path=/prometheus/"
ports:
- containerPort: 9090
volumeMounts:
- name: prometheus-config-volume
mountPath: /etc/prometheus/
- name: prometheus-storage-volume
mountPath: /prometheus/
volumes:
- name: prometheus-config-volume
configMap:
defaultMode: 420
name: prometheus-server-conf
- name: prometheus-storage-volume
emptyDir: {}
- Create a deployment on monitoring namespace using the above file.
kubectl create -f prometheus-deployment.yaml --namespace=monitoring
- You can check the created deployment using the following command.
kubectl get deployments --namespace=monitoring
You can also get details from the kubernetes dashboard .
Connecting To Prometheus
You can connect to the deployed Prometheus in two ways.
Using Kubectl port forwarding Exposing the Prometheus deployment as a service with NodePort or a Load Balancer. We will look at both the options.
Using Kubectl Port Forwarding
Using kubectl port forwarding, you can access the pod from your workstation using a selected port on your localhost.
- First, get the Prometheus pod name.
kubectl get pods --namespace=monitoring
The output will look like the following.
➜ kubectl get pods --namespace=monitoring
NAME READY STATUS RESTARTS AGE
prometheus-monitoring-3331088907-hm5n1 1/1 Running 0 5m
- Execute the following command with your pod name to access Prometheus from localhost port 8080.
Note: Replace prometheus-monitoring-3331088907-hm5n1 with your pod name.
kubectl port-forward prometheus-monitoring-3331088907-hm5n1 8080:9090 -n monitoring
- Now, if you access http://localhost:8080 on your browser, you will get the Prometheus home page.
Exposing Prometheus As A Service
To access the Prometheus dashboard over a IP or a DNS name, you need to expose it as kubernetes service.
- Create a file named prometheus-service.yaml and copy the following contents. We will expose Prometheus on all kubernetes node IP’s on port 30000
```apiVersion: v1 kind: Service metadata: name: prometheus-service spec: selector: app: prometheus-server type: NodePort ports: - port: 8080 targetPort: 9090 nodePort: 30000
Note: If you are on AWS or Google Cloud, You can use Loadbalancer type, which will create a load balancer and points it to the service.
2. Create the service using the following command.
kubectl create -f prometheus-service.yaml –namespace=monitoring
```
- Once created, you can access the Prometheus dashboard using any Kubernetes node IP on port 30000. If you are on the cloud, make sure you have the right firewall rules for accessing the apps.

- Now if you go to status –> Targets, you will see all the Kubernetes endpoints connected to Prometheus automatically using service discovery as shown below. So you will get all kubernetes container and node metrics in Prometheus.

- You can head over the homepage and select the metrics you need from the drop-down and get the graph for the time range you mention. An example graph for container memory utilization is shown below.